If you’ve just picked up the 16-inch MacBook Pro or you’re going to soon, and you’re going to sell/give away your existing Mac notebook, follow along for how to wipe your MacBook and reinstall a fresh copy of macOS.
Before jumping right in to wipe your MacBook, make sure that you have a current backup. You’ll also want to sign out of any connected accounts.
To head off issues down the line, deauthorize your Mac in the Music app (or iTunes). Navigate to whichever one you have and in the menu bar click on Account → Authorizations → Deauthorize This Computer.
It’s also good to sign out of iCloud, iMessage, and FaceTime manually. It doesn’t hurt to sign out of any other accounts under System Preferences → Internet Accounts, too.
Also, if you want to have a bootable version of Catalina on a USB drive, check out our video tutorial. It isn’t required to wipe and reinstall macOS on your Mac, but it can be handy.
And if you plan on selling your MacBook on your own, it’s probably a good idea to have the butterfly keyboard replaced for free if you haven’t already.
How to wipe your MacBook before selling or giving it away
Boot into macOS Recovery
macOS Recovery will install a different version of macOS depending on the key combination you use when starting up your Mac (no installation discs or macOS loaded onto an external drive is needed). Hold down one of the following key combinations right after powering on your Mac, and let go when you see the globe or Apple logo.
- ⌘R (Command R) = Reinstall the latest macOS that was installed on your Mac, without upgrading to a later version.
- ⌥⌘R (Option Command R) = Upgrade to the latest macOS that is compatible with your Mac
As Apple notes on its support page, “if you’re selling or giving away a Mac that is using OS X El Capitan or earlier, use Option-Command-R to make sure that the installation isn’t associated with your Apple ID.” This also installs the latest available software.
For this walkthrough, I’ve used ⌥⌘R, which will use macOS Recovery over the internet and reinstall the latest macOS version (this option requires a Wi-Fi connection).
Loading time for macOS Recovery will vary depending on your internet connection. When the process is complete, you’ll see the macOS Utilities window.
Erase your startup disk (hard drive/solid state drive)
- Click Disk Utility in the utilities window, then click Continue.
- Select your startup disk in the sidebar of Disk Utility (click the top item like Apple SSD, as in the image shown below, not the volume name, Macintosh HD)
- Click Erase in the top area of the utility window (if you don’t see or can’t select erase, click the volume name beneath the disk name (Macintosh HD), then try again)
- Enter a name for the disk (Macintosh HD is the default on a new Mac), use Mac OS Extended (Journaled) for formatting, and GUID Partition Map for scheme
- Click Erase (once complete, in the menu bar click Disk Utility → Quit Disk Utility to return to the macOS Utilities window)
Reinstall macOS
- Back on the main macOS Utilities window, click on Reinstall macOS
- Follow the prompts and select which disk you’d like to install macOS (if you have multiple drives)
- Plug in your power cable if you’re using a MacBook
- Click Install
- If you have an SSD you may see a 10-20 minute installation estimate, if you have an HDD likely longer
- When the installation is complete you’ll see the welcome screen with the region selector. If keeping your Mac, continue on with the setup process. If selling or giving your Mac to someone else, use the keyboard shortcut ⌘Q to quit the setup assistant and power your Mac down.
Read more 9to5Mac tutorials:
AirPods Pro:
iPhone & iPad:
Mac:
FTC: We use income earning auto affiliate links. More.
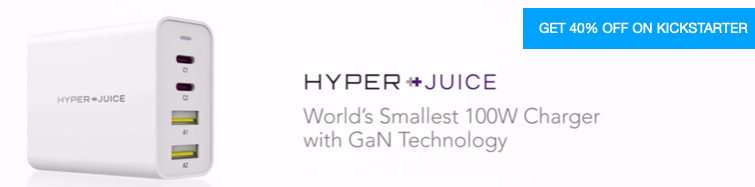
Check out 9to5Mac on YouTube for more Apple news:
"how" - Google News
November 16, 2019 at 05:14AM
https://ift.tt/2NRPaw5
Getting the 16-inch MacBook Pro? Here’s how to wipe your MacBook before selling or giving it away - 9to5Mac
"how" - Google News
https://ift.tt/2MfXd3I
Bagikan Berita Ini


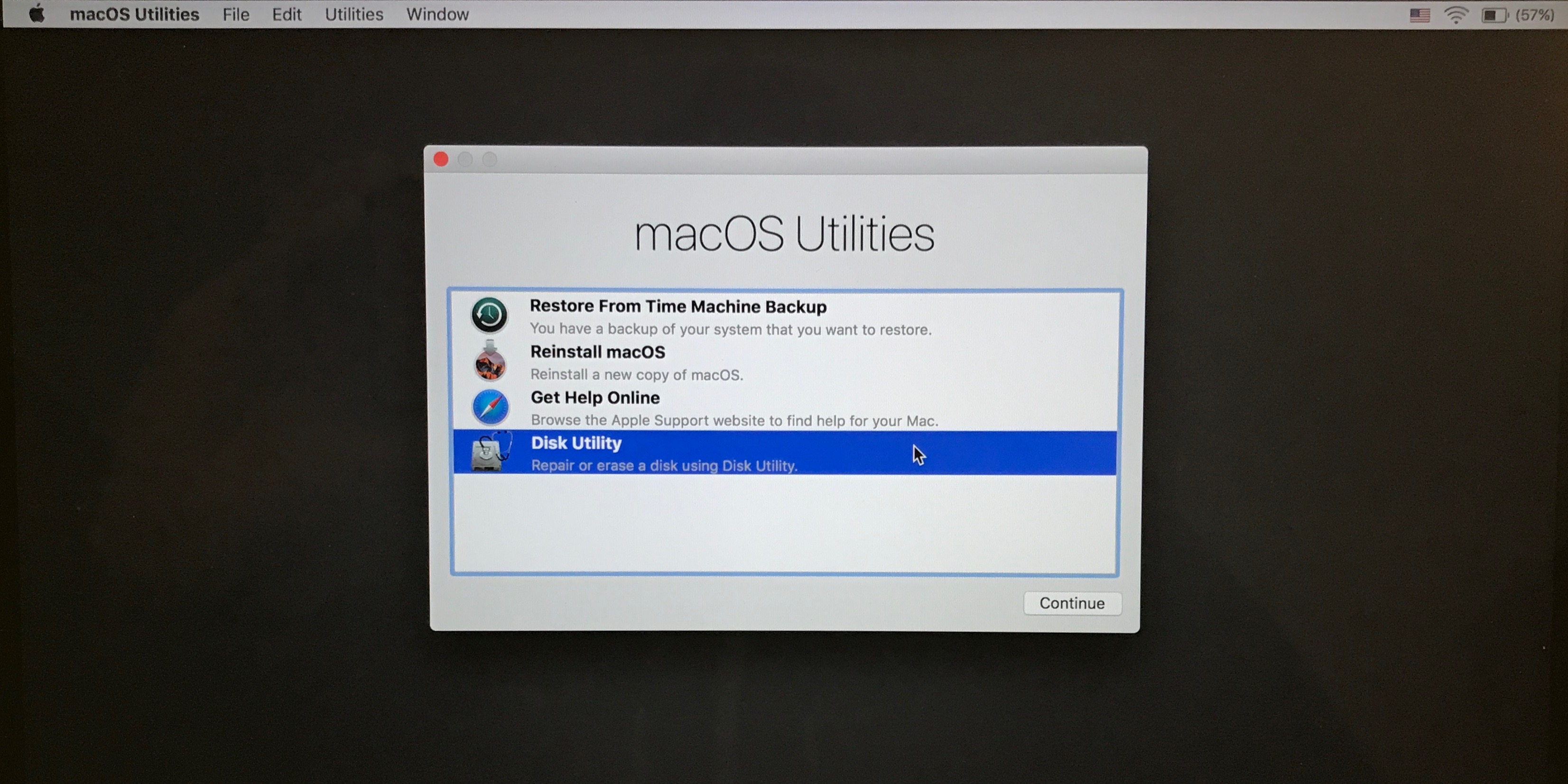















0 Response to "Getting the 16-inch MacBook Pro? Here’s how to wipe your MacBook before selling or giving it away - 9to5Mac"
Post a Comment